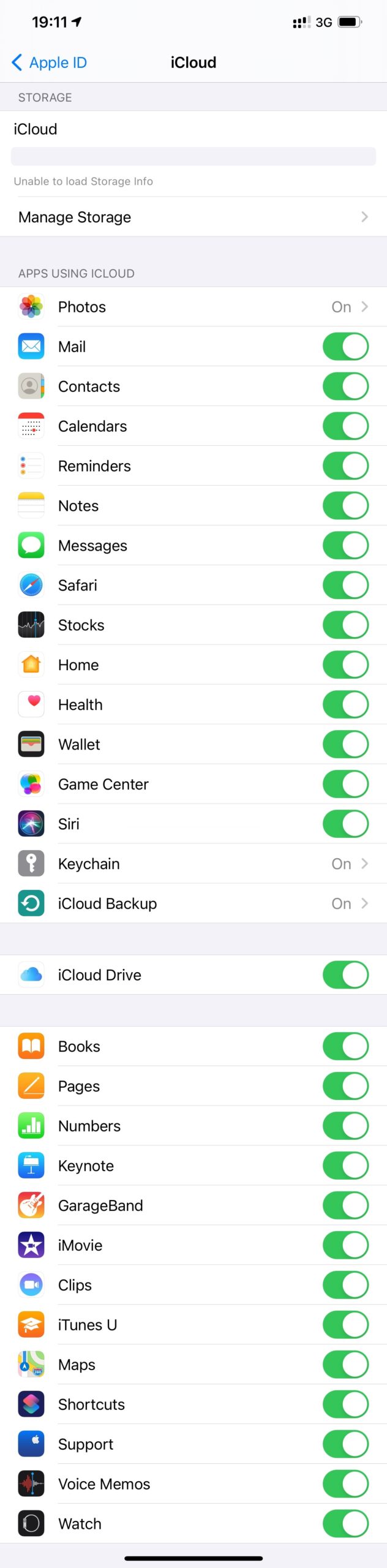In just a few weeks, the new iPhone range will be released. Millions of users all over the world will upgrade, migrating their data from old devices. While Apple has an ingenious backup system in place, it has quite a few things behind the scenes that can make the migration not go as smooth as planned. How do you do the migration properly not to lose anything?
Do you remember the times when you could just push the SIM card into your new phone and call it a day? The only “customization” available was your phone book, and that was stored on the physical SIM card. Even if your phone was capable of keeping the contact list, you could always save it onto the SIM card if you wanted to, subject to the limited SIM memory size. With time, some vendors started offering PC tools to save and restore phone data, but those were usually limited to the contact list and some bits of extra data such as notes.
Today’s smartphones have infinitely more data to transfer. All models are capable of holding tons of information, and if you want your new device to look and work just like the old one (but better), you’ll need to spend some time. But if you are in the Apple ecosystem and your new phone is an iPhone as well, the migration is much easier, although there are a couple of tips we wanted to share with you.
My personal experience starts with the iPhone 3GS (released in 2012). I dragged my data consecutively from that iPhone all the way to my current iPhone 12 Pro Max; no doubt I will move it to my new iPhone 13 (or whatever it’s called) once it is released. I had some of my phones lost, stolen and broken; I also do the backup and restore process with many test devices in our lab, so I can probably do that with my eyes closed.
Having said that, Apple offers several data transfer mechanisms, and they are not the same. Which one to choose if you want to keep as much data as possible?
Before you begin
Make sure both iPhones are fully charged, and the target device is not locked. Even more important is that your new iPhone runs the same or newer version of iOS as the one you want to transfer the data from (except for the “sync” option that works regardless of iOS versions). This means that once you receive a new iPhone, normally you cannot start restoring it from the backup or using the old other device right after turning it on. You’ll have to first set up the iPhone as a new device, then to the update, then reset to factory settings, and only then – finally! – restore it from your backup. The reason is simple: you usually keep your iPhone updated, so most probably it is running the latest version of iOS, while the new device may ship from the factory with an older version of iOS, which must be updated to receive the backup.
Why does it have to be so complicated? Why does Apple just not update iOS before the restore? The company is silent on that.
Option one: iCloud sync
This is the fastest and easiest method that is familiar to all Android users. You do not actually need to do anything special other than making sure your iPhone is set up to sync as much as possible with iCloud (Settings | Apple ID | iCloud):
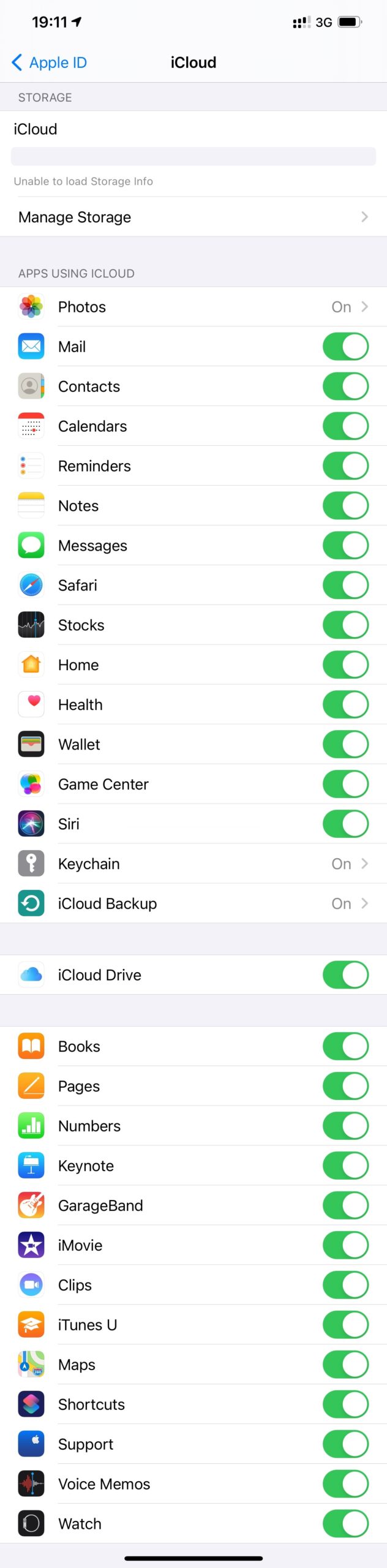
Simply connect your new device to your Apple ID, wait until it completes syncing, and you are there. No computer is needed, but your iCloud plan should have enough space to keep all the data.
Using this option, only essential pieces of data will be synced such as your contacts, bookmarks, browsing history, etc. If you enable iCloud Photo Library, your photos will also be synced, but again, make sure to double-check that you have enough space in your iCloud account first.
While setting up your new iPhone, you will be prompted for the passcode of the old one. This is done in order to add the new device to the “trusted circle” so that it gets full access to iCloud keychain and “end to end encrypted” data.
Using this option, you will not get everything back; far from it. Some apps do not even sync their credentials, let alone their data.
Option two: direct
In modern iOS versions, Apple allows to transfer the data directly from one iPhone to another using the Quick Start option:
Use Quick Start to transfer data to a new iPhone, iPad, or iPod touch – Apple Support
Honestly, we did not test it intensively. What is bad that Apple do not tell much details how it works, wired or wirelessly, and some points are really confusing, like “If you have more than one device, you might also need to enter their passcodes” – may we have some explanation, please? This is probably about “trusted circle” issue mentioned above, yes the information what data is transferred (and probably, synced) is missing.
Option three: iCloud backup/restore
iCloud backups are a thing we know a lot about. They are very close to local backups but not quite the same; a lot of data is missing, and if you want to get (back) as much as possible, you will have to combine restoring from an iCloud backup with syncing.
A quick example. If messages and photos are synced to the cloud, then they are not included into cloud backups. If you want your photos and messages back on your new iPhone, you’ll have to restore, then wait until the syncing completes.
Before iOS 15 there was another potential problem: not enough space in your iCloud account, so your iCloud backup may not fit there (especially if you are using the free 5GB tier). iOS 15 has a great improvement allowing you to create temporary iCloud backups of any size, regardless the space available in your iCloud account, see iOS 15 Forensic Implications: Temporary iCloud Backups.
Oh btw, in case you did not know: Apple does not offer any options to work with iCloud backups but only let you restore new devices from them. You can use Elcomsoft Phone Breaker to download them (in standard iTunes-like format), though.
The best choice: a local backup (with a trick)
This is the only method that restores as much data as possible, and it is also the fastest. Simply create a local backup with iTunes (Windows) or Finder (macOS). Yes, you need a computer for that, and a wire. We recommend reading the following article first: Backup methods for iPhone, iPad, and iPod touch – Apple Support. The process is simple and straightforward, well documented, and rarely fails (though it still may).
So what’s the trick? It’s the most important part: make sure to protect the backup you create with a password! If you do, you’ll be able to restore significantly more data onto a new device compared to a plain backup without a password. Read the following article for details: About encrypted backups on your iPhone, iPad, or iPod touch – Apple Support. In particular:
The Encrypt backup feature in the Finder or iTunes locks and encodes your information. Encrypted backups can include information that unencrypted backups don’t:
* Your saved passwords
* Wi-Fi settings
* Website history
* Health data
* Call history
Naturally, you will need to supply the backup password during the restore process.
Still, not all the data is restored, and there is absolutely no way to transfer the remaining part like some application data, a lot of system artefacts, location data (including, but not limited to, Significant Locations) and much more. What you can do is just extract (and saved for analysis?) this data using Elcomsoft iOS Forensic Toolkit.
What to do next?
Let me give a word to Apple, this is also well documented:
Finish setting up your iPhone, iPad, or iPod touch
And last but not least:
What to do before you sell, give away, or trade in your iPhone, iPad, or iPod touch
Conclusion
Your new phone offers multiple choices. It is up to you how to transfer the data. Depending on the path you choose, you will get a different outcome. If you only use your iPhone just to make calls, swapping the SIM card may still work for you. If not, use one of the options we listed above.