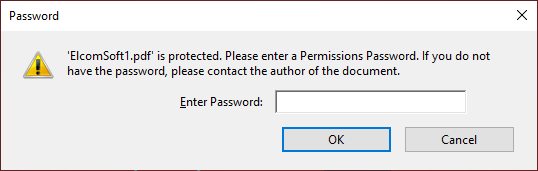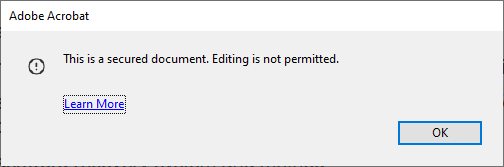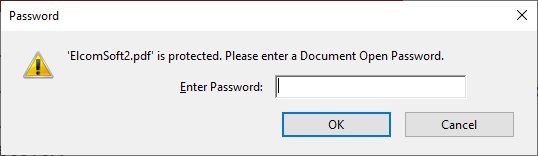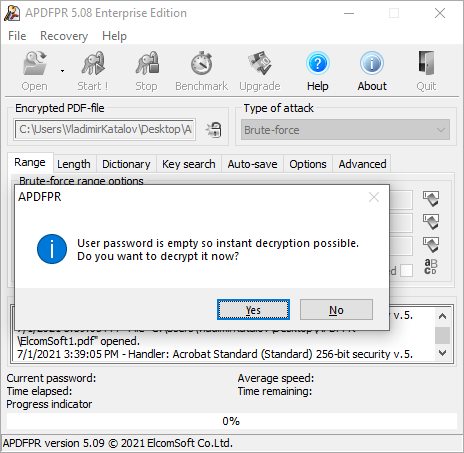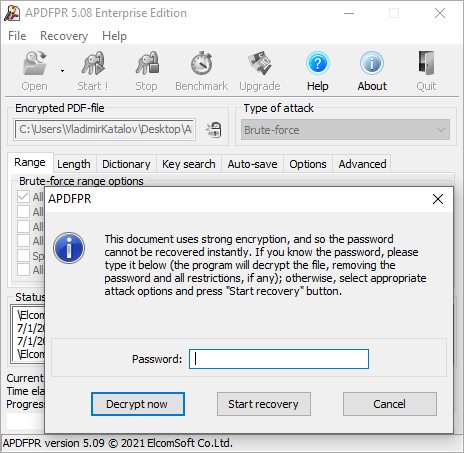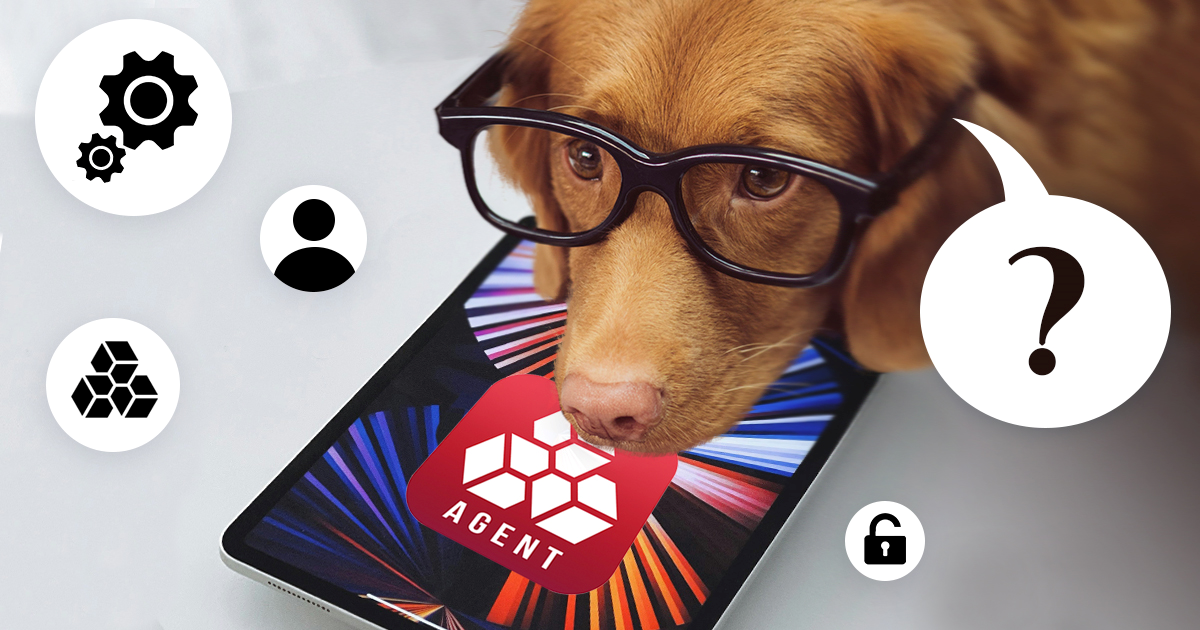Have you got an Adobe PDF file that you can open but cannot edit, print or copy selected text to the clipboard? There is an easy solution: with just a couple of clicks, the file can be unprotected. Bad news: you’ll need software. Good news: we’ve built one for you.
The Adobe PDF format defines several protection methods. The PDF files can be protected from opening (so the password is required just to open and view the file), or you may be able to open the file without a password, but with certain restrictions applied, e.g. disabling the editing, printing or copying content to the clipboard.
Basic information about PDF protection is available in How to password protect PDF files and Choosing a security method for PDFs; restrictions can be specified in the full version of Acrobat (Standard or Pro, not the free Reader); alternatively, you can protect PDF files online.
Let’s start with the files that are not protected from opening. In Adobe Reader, the Print button is often disabled (grayed out), or you may be able to select the test, but there is no Copy option in the pop-up menu. If you open a file like that in Adobe Acrobat and try to edit it, you will see the following notice:
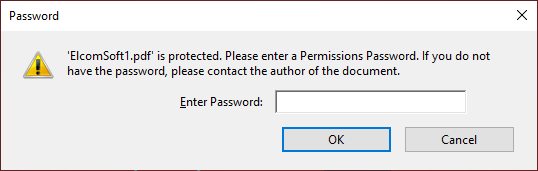
If you click Cancel, another error is shown:
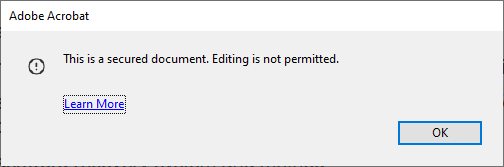
If the password protects the PDF file from opening, you will see a prompt to enter the password once you try to open the file:
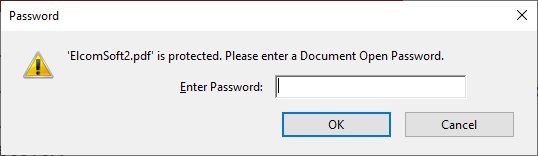
But even with that passwords, some restrictions (edit, copy or print) may still apply; it does not matter that you know the open (encryption) password.
The solution is simple. Download and install Advanced PDF Password Recovery (APDFPR). There are quite a lot of options, but the first thing you do is opening the file with the Open button. If the file is not protected from opening and only has restrictions set, you will be prompted to decrypt it immediately:
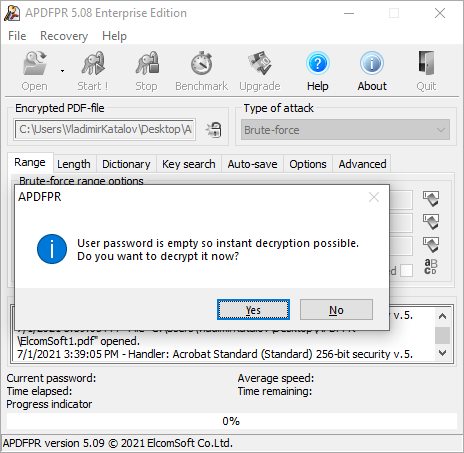
Press Yes and select the output file name; the PDF will be decrypted instantly with all restrictions removed. Try opening it now in Acrobat or Reader!
If the file is protected from opening, you will see a different message:
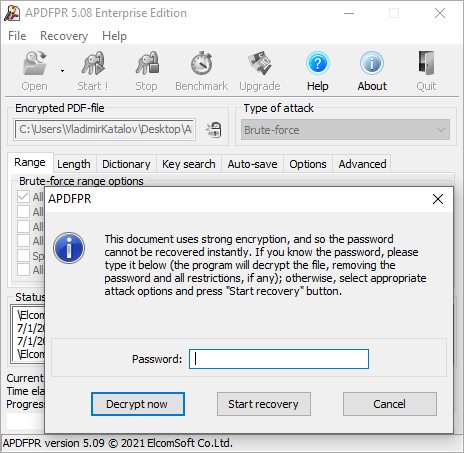
If you know the password, everything is as simple as above; enter the password and press Decrypt now unprotect the file.
What if the password to open (also known as the file encryption password) is not known? It depends on the PDF version and the choice of security options; the password length and complexity. Different PDF versions use different encryption algorithms and encryption key lengths from 40 to 256 bits. In some cases, the ‘open’ password can be removed almost instantly (using our patented Thunder Tables® technology), while strong passwords in recent versions of Adobe Acrobat cannot be recovered in reasonable time. Press Start recovery and attempt a brute-force, dictionary or key search attack, but that’s another story.
Please also note that PDF files may be protected with DRM such as LiveCycle Rights Management. Removing DRM protection is technically possible but may be illegal depending on jurisdiction, so we don’t support it in our software.